 277
277
Access Davis Advantage
To access Davis Advantage content, you will always begin by logging into your LMS (ex: Blackboard, Canvas, D2L/Brightspace, Moodle) and accessing your LMS course. You should not be accessing your class on any fadavis.com website.
1. Log in to your LMS from your institution's login page with your username or school email address and password.

2. Once logged in, navigate to your course Homepage.
3. From the course homepage, locate a link to Davis Advantage content. Depending on how your course is designed, this may be found under Modules or Content, or there may be a single link to Davis Advantage.
The images used here are samples - your actual course and assignment links may have different titles depending on how your instructor has designed them. Look for "Davis Advantage" in the title, or "Personalized Learning", "Edge Quizzing", or "Clinical Judgment" as examples of Davis Advantage Assignment types. Once you've found a link to Davis Advantage content, click that link.

4. If this is your first time accessing your Davis Advantage content for this course, you may be prompted to enter an Access Code. If you have purchased a print copy, the Access Code can be found on the inside cover of your book. Enter the Access Code on the left side of the landing page shown below and click REDEEM CODE.
If you do not have an access code, you may purchase Instant Access by clicking the BUY NOW button on the right side of the screen. Proceed through the checkout and remember to enter your Discount Code if you have one. Once you complete your purchase, close the checkout window and proceed to your LMS course.

5. Once your access has been verified, you will be able to click links to Davis Advantage content directly from your LMS course and can begin working on Davis Advantage Assignments in the new window. You will not need to enter your Access Code again.
Access assignments in Davis Advantage
Once you are in Davis Advantage, you can complete different assignment types.
To view your assignments for a class in Davis Advantage, click View on the line next to your class.

The Dashboard view displays your current and upcoming Assignments, as well as your average assessment score (1), the average time spent on assignments (2), the number of assignments you have completed (3), and a summary of your performance (4). From the Dashboard, you can also create practice quizzes (5) and view your Personalized Learning Plan (PLP) (6).

Assignments will be listed at the top of your dashboard by their due dates and times. If your instructor has assigned a due date, you can still complete and submit your work after the due date has passed. However, it will be marked as late to your instructor.
To view all assignments, click View All.
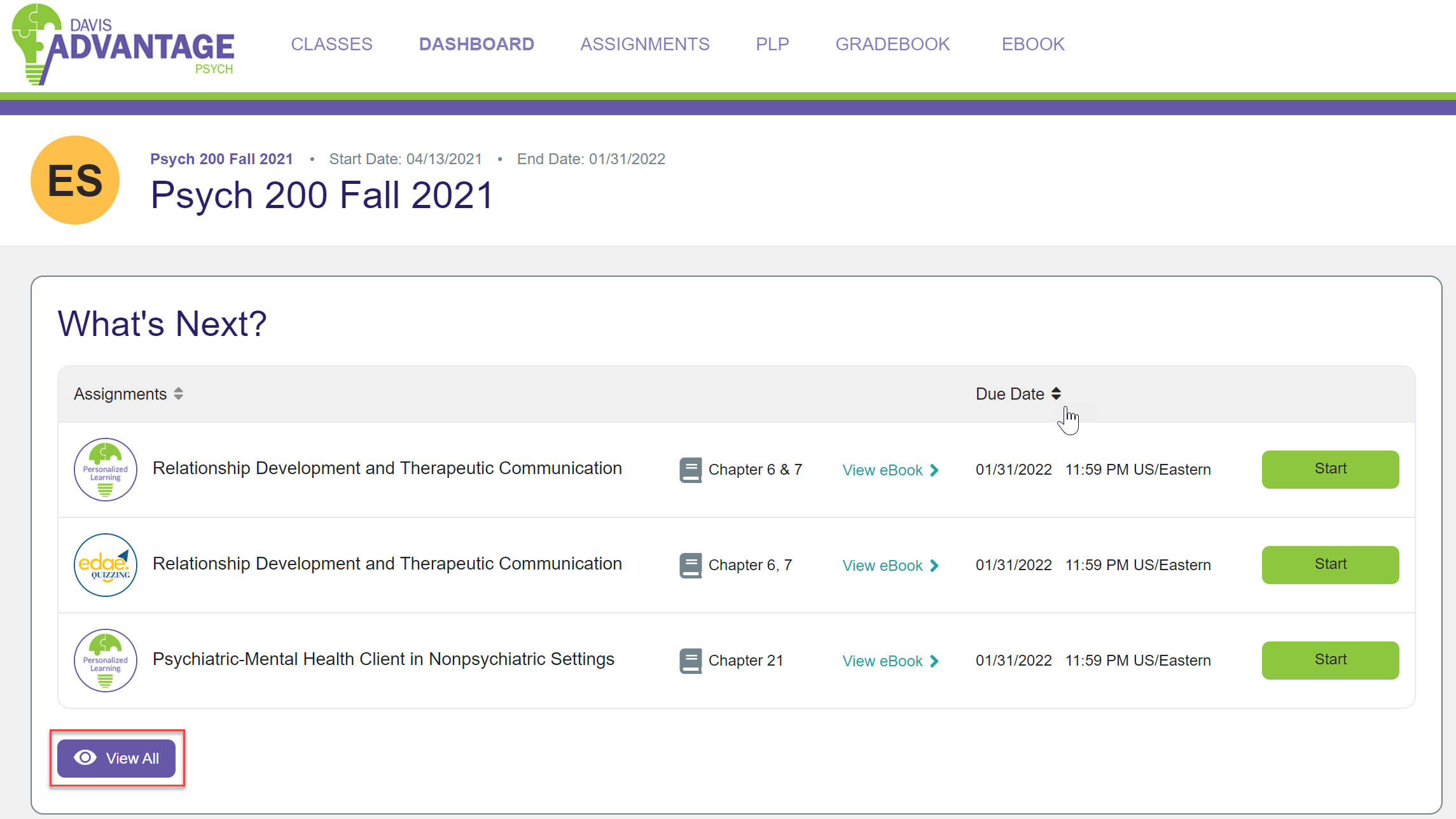
There are two buttons at the top of the assignment list that you can toggle between. The Active button shows upcoming assignments that haven't yet been completed. The All button shows all assignments, including previously completed ones (1).
Click Start (2) to begin an assignment.

Complete Assignments in Davis Advantage
To get started with an assignment, click the Start button.

If you have already started an assignment but not finished, you can click the Continue button to continue working on the assignment.

Assignment Types
There are three assignment types in Davis Advantage. The assignment type is noted by the icon to the left of the topic.
The assignment types are Personalized Learning, Clinical Judgement and Quizzing.

Personalized Learning
Each Personalized Learning assignment has four parts: a pre-assessment, a short video, an activity and a post-assessment. Scores for the pre-assessment and post-assessment are recorded in the Gradebook.
Pre-assessment
You must complete the Pre-assessment before the video, activity, and post-assessment will be available to you. This gauges your retention and understanding of the content and concepts within the chapter(s). You may only take the Pre-assessment once. If your Pre-assessment results indicate a need for additional practice (red thumbs-down), then you must watch the video and complete the activity before the post-assessment is unlocked.
To open the Pre-assessment, click Continue on the Overview page.

Video
The videos are animated mini lectures that explore key concepts to make the content more accessible and memorable. You can replay videos as many times as you need to understand the content. Click View Transcript (1) to see a full transcript of the audio narration of the video. You can also turned on Closed Captioning (2) to view closed captioning along with the audio narration.

Activity
The activity is designed to check your understanding or expand your knowledge through interactive, exploratory learning exercises, such as case studies and drag-and-drop activities. Activities are not graded.
For each question in the activity, if your first answer is incorrect, you can either View Feedback (1) to see the correct answer and rationale, or you can Try Again (2) to make a second attempt at answering the question. After the second attempt, you will see the correct answer and rationale.

Once you have completed the activity, you will see your score. You can either click Next (1) to proceed to the last part of the module (the post-assessment) or click Try Again (2) to complete the activity again.

Post-assessment
Each post-assessment has five questions. You may take the post-assessment more than once.
Please be sure to read the directions on the Overview screen for the post-assessment. The instructions will indicate how your instructor has chosen to set up the post-assessment, either with a maximum of three attempts to choose the correct answer, or unlimited attempts to choose the correct answer.
Your instructions will be specific for your class. An example is below.
Click Continue to begin the post-assessment.

Once you have completed the post-assessment, you click View PLP (1) to view your Personalized Learning Plan. You can Try Again (2) to retake the post-assessment. You can View Incorrect (3) to see which questions you answered incorrectly.

Quizzing
Quizzing assignments are quizzes designed to assess your broader and deeper comprehension of the content.
Most Quizzing assignments are around 15 questions, but some may vary in length. Quizzing assignments feature NCLEX®-style questions. Select your answer(s) and click Submit to progress through the quiz.

Once you've completed the quizzing assignment, you can click Show All Details (1) to review correct and incorrect answers, view rationales for each answer choice and see a page reference for where in your textbook the material in the questions appears. Your results will be stored in your Personalized Learning Plan for future review.
You can click Return to Assignments (2) to return to your list of assignments in Davis Advantage.

If you've selected Show All Details, you will see a rationale for each answer choice (1). You can also see additional information about the question, including on what page of the textbook the information in the question appears (2).

Clinical Judgment
Clinical Judgment assignments are scenario-based exercises that walk you through patient situations and data. You will be asked to make a series of clinical judgments about patient care.
Each Clinical Judgment assignment will begin with a brief introduction to the scenario and a patient photograph. There are six questions in each assignment, all based on the NCSBN Clinical Judgment Measurement Model and the Next Generation NCLEX® approach to assessing clinical judgment. Each question features a patient chart. The chart includes clickable tabs for History and Physical Assessment, Nurses’ Notes, Vital Signs and Lab Results. The chart is modeled on the charts used in the Next Generation NCLEX cases.
As each case progresses, the chart will populate with additional data.
Click next to begin the assignment.

Begin by reading through the Clinical Judgment scenario (1).
Next, read the patient's History and Physical Assessment information (2).
Then read the question (3) and select all answers that apply.
Once you've answered the question, click Next (4) to continue.

As you advance through the questions, additional patient information will populate under the tabs. Click on the tab (1) to read the additional information.
Once you've reviewed all the information and answered the question, click Next (2) to continue.

As you advance through the questions, additional patient information will populate under the tabs. Click on the tab (1) to read the additional information.
Use the dropdown arrow (2) to select the answer to fill into the sentence.

Click on each answer you would like to select as correct and while clicking, drag it to the right. You can drag more than one correct answer.

Click the boxes next to the answer choice to select the correct answers. You may select as many as apply.

Click each finding you wish to select. Once selected, the finding will be highlighted in pale orange. When hovering on a finding and before clicking, text will be highlighted in pale blue.

Once you have completed all questions in the Clinical Judgment assignment, you will see your results.
Click Show All Details (1) to see the correct answers and rationales for each question. Click Return to Assignments (2) to return to your assignment list for the class.
You can also click Show (3) for each question to view the correct answer and rationale question-by-question.

Access eBook
To access the eBook, click eBook in the top navigation menu.

You will need to login with your VitalSource account, or create an account with VitalSource if you do not already have one.




