1. Before you begin
Do not log into the Davis Advantage website and create an Advantage class manually, because doing so will create a course that will not integrate with your LMS gradebook.
Your integrated Davis Advantage course will be created through your LMS. To begin, log into your Learning Management System (Blackboard, Canvas, Moodle, or D2L/Brightspace) and access your course.
2. Locate a Davis Advantage assignment
Once logged into your LMS course, locate a link to Davis Advantage content.
The locations and titles of Advantage assignment links will vary depending on how your admin has designed your course. Look for "Davis Advantage," or assignment names like "Personalized Learning Assignments” and "Clinical Judgment Assignments." Ask your admin for help if you're unable to find your Advantage assignments.
Though the example below is of an Advantage assignment within a Canvas course, your Advantage assignments will appear similarly in all Learning Management Systems:

3. Launch an Advantage assignment
Click the link in your LMS course to launch an Advantage assignment. Depending on your LMS, the Advantage assignment may load automatically in a new browser window, or you may be taken to a launch page with a button to load the assignment.
If you are taken to an Advantage assignment launch page, you may see an assignment description entered by an admin. If you don't see an assignment description, you can add one later on the assignment's setting page in your LMS. Click the button that reads "Load (assignment name) in a new window," so your assignment will launch in a new tab.

If you click an Advantage assignment link and it fails to launch, it's possible your web browser settings blocked the assignment's launch page. Check your browser settings to make sure pop-ups are permitted.
After launching an Advantage assignment, you'll be taken to a student preview of that assignment's content. In this student preview, you'll be able to work through an assignment as if you were a student. For more information on the types of activities you might assign, consult our "Assignment Types" article.

If Davis Advantage loads successfully, that means you have successfully activated and launched your integrated Davis Advantage course. Your students will now be able to use the links in your LMS to automatically enroll in this Advantage course and access their assigned coursework, which will be recorded in your LMS gradebook.
Please stress to your students that they must always access Advantage assignments via the links in your LMS course, for their grades to record correctly.
4. Navigate to your Davis Advantage Class Setup
After launching an Advantage assignment, you'll be able to customize your Advantage class' settings. Navigate to your Advantage Classes page by clicking "Classes" in the top-left navigation bar.

Your Advantage Classes page collects your current and expired Advantage classes. After a successful launch, an Advantage class with the same name as your LMS course will now appear under your list of Active Classes. You may see a duplicate listing directly below that course, but you can disregard this as a normal part of the integration display. Please only make changes to the course atop its duplicate.

Click "MANAGE" (1) if you have a co-instructor who needs access to your Advantage class. For more information on adding co-instructors to your Advantage class, consult our "Adding Co-Instructors" article.
Clicking "ROSTER" (2) will bring you to your Advantage class' student roster, so you can confirm all your students have enrolled.
Due to the nature of your LMS integration, clicking "Preview Student View" won't give you an accurate preview of what your student's Advantage experience will look like. If you want to preview student assignment content, do so by launching Advantage assignment via your LMS course.

Thanks to your LMS integration, you can disregard the cog button on the far right side of each class listing. This button opens a menu of three options that you will not need to use with your integrated course: “Copy Class ID,” “Clone,” and “Delete.” You won't need to copy your Class ID, because students will be automatically enrolled in your Advantage class when they launch one of its assignments via your LMS course.
You will not utilize the "Clone" feature seen here. If you want to teach a copy of one of your Advantage classes, you can create that copy via your LMS. Please consult our "Clone a Class" article for more information.
Furthermore, please don't delete integrated Davis Advantage classes, as this can result in technical errors.

To view a class' Dashboard, click its "View” button.
Click an "Edit" button to access your Davis Advantage Class Set-up, so you can progress toward finalizing your Advantage class' settings.

5. Finalize your Advantage Class Setup
On the Class Setup page, you will see a menu with six steps of adjusting your course settings. Thanks to your integration, some of these steps have already been pre-configured for you.
The first step, "Create Class" will auto-populate when you first launch a Davis Advantage assignment integrated within your LMS course. You may notice that the default class Start Date and class End Date are open longer than your actual course dates. You do not have to change these settings, as your students’ access to the class content will be determined by their access to your LMS course.

If you encounter a setting on the "Create Class" step, or any other step of the Class Setup, that you need to change and are unable to do so, please contact us via Integration@FADavis.com so we can assist you.
Scroll to the bottom of each step and click the "Next Step" button to progress your MLL Class Set-up. Clicking the "Next Step" button saves whatever changes you made on a step of the Class Set-up, in addition to progressing to the next step of the Set-up.

On the "Select Content" step, you'll see a list of all the Advantage assignments inserted into your LMS course. It's best to use your LMS course settings to control access to Advantage assignments you've inserted, so this step is primarily a place for initiating previews of assignments.
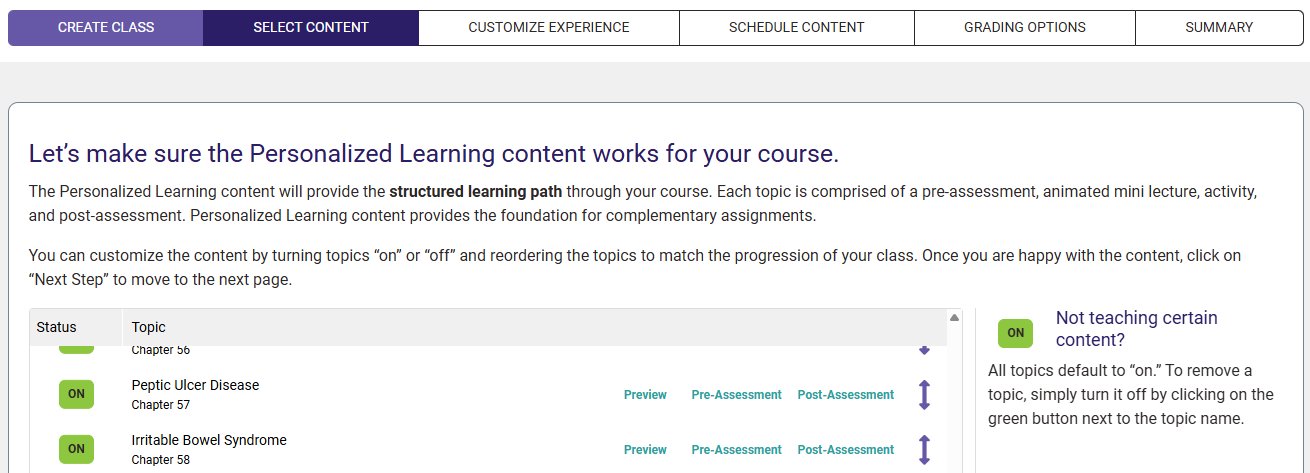
Select “Next Step” to move on.

The "Customize Experience" step of your Advantage Class Setup is where you can choose settings for assignment types you've inserted into your LMS course.
Personalized Learning Assignments have two settings choices you can make, regarding sections of Personalized Learning Assignment content. For the "Assignment Requirements" setting, you're choosing whether students who score high on Pre-Assessments will make the rest of the Personalized Learning Assignment content optional to complete. For the "Post-Assessment Preference" setting, you're choosing how many times a student can take a Post-Assessment.
We recommend the default settings for both of these choices.

Due to the nature of your LMS course integration, the setting choices for Clinical Judgment and Quizzing Assignments aren't applicable, since your admin has already chosen which of these assignments should be used in your course.

The "Schedule Content" step of your Advantage Class Setup is where you'll finalize due dates for your Advantage assignments. If you want students to be penalized for late work in your course, you will need to enter assignment due dates on this page to match the due dates in your syllabus or LMS.
Select “Set Dates,” and then click “Next Step” to see a list of assignments available in your course.

For each assignment, you will see a Start Date and an End Date. You can disregard the Start Dates here, as you are able to control when students access each assignment through the settings in your Learning Management System.
For each End Date, select the deadline that aligns with your intended due date for that assignment. The student will still be able to access the assignment after the End Date, but any new work submitted will be flagged as late and assigned a pending grade of “0” which you can override at your discretion. For more information on late work, please see the “Advantage Gradebook Features” section of our Instructor "Grading and Feedback” article.

When you are finished selecting your due dates, click “Next Step” to move on.

On the "Grading Options" step of your Advantage Class Setup, you can choose Grading Rules for different Advantage assignment types. Please note that grading rules should be selected before students have enrolled and begun working in your course.
Information about each Grading Rule can be found on the right-hand side of this step. More information on grading can also be found in our "Grading and Feedback" article for instructors.

Personalized Learning Assignments and Clinical Judgment Assignments are both graded based on completion. Please leave both of these assignments on the default "Percentage-based Participation Grade" selection, so grades for these assignments will correctly report back to your LMS gradebook.
If you would like to make an assignment points-based or change the amount of points an assignment is worth, you can do so by editing the grade setting and point value for that assignment in your LMS instead.

You can choose to grade Quizzing Assignments based on completion or competency. Here, the "Percentage-based Participation Grade" selection will grade students based on completion, whereas the "Traditional Grade" selection will grade students based on how many quiz questions they get correct.

Click "Next Step" once you've decided how your Advantage assignments will be graded.

The "Summary" step of your Advantage Class Setup gives you a chance to review the settings choices you've made.
Though it instructs you to do so at the top of the "Summary" step, you won't need to share your Class ID with your students. Because your Advantage class is integrated within your LMS course, your students will automatically enroll in your Advantage class by launching Advantage assignments via your LMS course.

6. Check student performance
As students complete the Davis Advantage assignments in your LMS course, their grades for those assignments will report back to your LMS gradebook. Please stress to your students they must always access Advantage assignments via your LMS course, for their grades to report back correctly.
For more insight on checking student performance, please consult the "Actionable Analytics" section of our "Grading and Feedback" article for instructors.
7. Access your eBook
After launching an Advantage assignment, click the "eBook" link in your top-left navigation bar.

F.A. Davis eBooks are hosted by a separate service called "VitalSource." When first opening an F.A. Davis eBook, you may be prompted to create or log into a VitalSource account.
When creating a VitalSource account, enter the same email you use to log into your LMS.

You won't be able to view exercises that students have completed in their eBooks, and their performance on those eBook exercises won't report to your Gradebook.
8. Access your Instructor Resources
To access your Instructor Resources, you must log into FADavis.com.

Log into FADavis.com with the same credentials you use to log into your LMS course. You will not need to create an F.A. Davis account.

After logging into FADavis.com, you'll see your My Products page, with listings of all the F.A. Davis books you have access to.
Find your textbook and click its "Resources" button.

Your students won't be able to access the Instructor Resources that come with your textbook. And, you can edit whatever you find in your Instructor Resources however you see fit.
Click the "Instructor" dropdown menu to open your Instructor Resources.

You can find full PowerPoint Presentations in the "Classroom & Lecture Planning Resources" dropdown menu of your Instructor Resources.
Within your "Classroom & Lecture Planning Resources" dropdown menu, you can additionally find an Implementation Guide with insights on using Advantage content in your class, and "Clinical Judgment Debriefing Guidelines" to have ready-made reflection questions to follow doing Clinical Judgment Assignments in-class.

In the "Testing Resource" dropdown menu of your Instructor Resources, click the "Test Banks in Document Format" dropdown menu to find documents with premade test questions for each chapter in your textbook.
Check with your admin to confirm whether the test banks seen here have already been added to your LMS course.
The "Next Gen NCLEX Instructor Test Bank" you'll find here has 25 premade questions in the Trend and Bowtie standalone question types, for you to add to your class assignments or activities.

For additional Instructor Resources, access your Davis Advantage class, then click "PTP" in your top-left navigation bar.

Your PTP page collects your Personalized Teaching Plans for the topics covered in your Advantage class.
Click "Download" to save a word document with three premade in-class activities pertaining to a topic.

Your PTP activities are designed to work in synchronous or asynchronous classes. If one of your PTP activities requires a handout, you'll find it at the bottom of its PTP document for you to separate that handout and print copies.
9. Need more help?
If you have consulted the information/resources above and are still unable to access your Davis Advantage content, please contact us via Integration@FADavis.com. Include your name, LMS login email address, and the name of your institution in your email to us, so our team can contact and further assist you.



